ど~も、ばなたんです。
今日も「毎日有休生活」への階段を一緒に昇っていきましょう!
さて今回は「WordPressテーマcocoonインストール後にする初期設定5つ」をお伝えします。
スキンの選択・確定
【スキン】というのはブログのレイアウトのテンプレートみたいなものです。
simplicity2にもあった機能で、スキンを変えるだけで専門知識がなくてもブログのイメージを手軽に変えることができます。
WordPressのダッシュボード画面を表示させて、左の「Cocoon設定」をクリックしましょう。
上部の【スキン】をクリックして下の方にいくと『スキン一覧』が出てきます。

Cocoonには最初からこれだけのスキンが入っています。
お好きなものを選んでください。
にマウスをのせるとイメージが見られます。
選んだら最下部の【変更をまとめて保存】をクリックします。
もっとじっくり詳しくみたい方はCocoonのページへどうぞ。
リンク貼っておきま~す。

アナリティクストラッキングID入力
次はアクセス解析に重要な『アナリティクスID』を入力します。
ではWordPress管理画面を表示させましょう。


ダッシュボード左にある①【Cocoon設定】にマウスをのせて②【Cocoon設定】をクリックします。


赤枠内の【アクセス解析・認証】をクリックします。


この画面の①に【アナリティクスID】を、②に【サーチコンソールID】をそれぞれ入力します。
予めアナリティクスIDとサーチコンソール(以下サチコ)IDを用意してある方はここから先は飛ばしてOKです。
IDを用意してない方、いきますよ~笑
Google AnalyticsトラッキングIDの確認方法
アナリティクスのリンクをご用意しました。


アナリティクスのホーム画面の左下、赤枠の【管理】をクリックします。


赤枠部分の【プロパティ設定】をクリックします。


クリックしてトラッキングIDが表示されましたか?
表示されたコイツを①にコピペしましょう。


コピペできましたか?
さあ続けてサチコIDです。
Google Search Console IDの確認方法
サチコのリンクです。


IDを知りたいブログのURLをクリックします。


次の画面に出てきた右はじのマークをクリックします。


次に【ユーザーとプロパティ所有者】をクリックします。


次の画面、赤枠の【プロパティ所有者の管理】をクリックします。


こんな画面になるので、【別の方法で確認する。】をクリックします。


確認方法の画面になるので【HTML タグ】をクリックします。


はい、認証IDが出てきました。笑
さきほどの【GoogleSearch Console設定】の赤枠内②にコピペしてください。


入力できたら最下部にある【変更をまとめて保存】をクリックします。
これでアクセス解析用の2種類のIDが入力できました。
simplicityからの投稿設定の引継ぎ
次はsimplisityからの移行組は必ずやらなければいけない【投稿設定の引き継ぎ】です。
投稿画面の『SEO設定』や『広告除外』『AMP除外』などを反映してくれます。


チェックをいれて最下部の【変更をまとめて保存】をクリックしましょう。
これで完了しました。(簡単すぎる!)
ホームイメージの画像確認
ホームイメージ設定をしておかないとトップページ(フロントページ)の画像がCocoonの画像のままになります。
どういうことかっていうと…


Cocoonでは投稿ページでこんな風にURLを入力すると…


こんな風に「ブログカード」として表示してくれます。
で、ホームイメージ設定をそのままデフォルトにしておくとどうなるかっていいますと…


あらま、Cocoonのデフォルト画像になってますなぁ。
ブログの説明文と画像が合ってないで。
これでは他の人がせっかくSNSなどであなたのブログを紹介をしてくれても、見た人はあなたのブログの内容を誤解するおそれもあります。
非常にもっったいない!!
設定変更はカンタンにできるので、ブログに合った画像にしていきましょう。


ダッシュボード画面でCocoon設定をクリックします。


赤枠【OGP】をクリックします。
ずーっと下にさがっていきますと・・・


ホームイメージ設定の項目が出てきました。
Cocoonの画像になってますな。
ここで画像を変えます。


赤枠の【選択】をクリックして


画像一覧が出てくるので選んで【画像の選択】をクリックします。


画像が選択されたので【変更をまとめて保存】をクリックします。
ほんとに設定変更されたのか不安なので確認してみましょう。


おお!なおってる!!
よかったです。
万が一画像がなおらない!ってときは焦らず騒がず【キャッシュ削除】をしましょう。


ダッシュボード画面左の【Cocoon設定】>【キャッシュ削除】をクリックします。


赤枠の【ブログカードキャッシュの削除】をクリックしましょう。
これで前の画像のデータを削除して変更した画像のデータが反映されるそうです。
プラグインの確認
Cocoonには目次作成機能があります。
simplicity2にはない機能だったので「Table of Contents Plus」というプラグインを使っていました。
なので今はこんなページ表示になってしまいます。


上がプラグインで作成された目次、下がCocoonが作成した目次です。
このままプラグインの目次を使ってCocoon側を止めるということもできます。
私はプラグインを停止します。


ダッシュボード画面で【プラグイン】>【インストール済みプラグイン】をクリックしてください。
プラグイン一覧がでてきます。
そこから『Table of Contents Plus』の【停止】をクリックしましょう。


停止できました。
もう使わない!て方はこのまま【削除】してもかまいません。
さてホントに目次が消えたのか確認してみましょう。


見事に消えました。
使わないプラグインはどんどん削除しちゃいましょう。
今までありがとう「Table of Contents Plus」
まとめ
以上、必要最低限と思われる5つの初期設定を行いました。
むずかしいことはないので、ぜひ設定してくださいね☆
それからプラグインはCocoonと機能が重複する場合があるので、よーく確かめてくださいね。
特に【高速化系】や【キャッシュ系】を使用中の方は要チェックです!
Cocoonのマニュアルのリンクを貼っておきます。
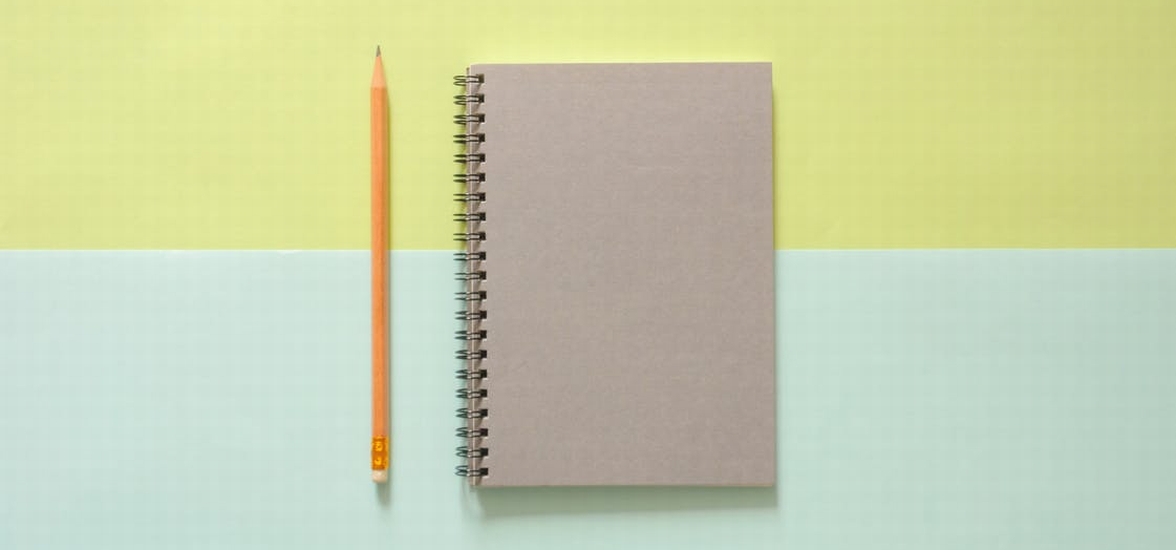


いろんな機能がつまっています☆
それでは~゚( ´ ▽ ` )ノ


コメント